Markdown格式怎么打开?详细步骤教你轻松上手
Markdown格式怎么打开?详细步骤教你轻松上手
一、了解Markdown及其优势
1.1 Markdown简介
Markdown是一种轻量级的标记语言,由约翰·格鲁伯(John Gruber)于2004年创建。它的设计初衷是为了使文本内容的排版既简单又易读,特别适用于网页写作。通过使用简单的符号组合,Markdown能够让作者在专注于文本内容的同时,轻松实现文本格式化,如加粗、斜体、创建标题、列表等,而无需直接操作复杂的HTML代码。这种直观的方式使得Markdown文件在不同平台间具有极高的可移植性和兼容性。
1.2 Markdown相比传统文本编辑的优势
相较于传统的富文本编辑器,Markdown的优势体现在几个方面:首先,Markdown文档更加简洁清晰,便于阅读和编辑,即使是纯文本形式也能很好地理解内容结构;其次,Markdown语法易于学习,几分钟内即可上手,降低了技术门槛;再次,由于Markdown文本的纯净性,它对于版本控制系统的支持更佳,非常适合团队协作和长期项目维护;最后,Markdown能够被转换成多种格式输出,包括HTML、PDF甚至ePub电子书,灵活性高。
二、准备工具:选择合适的Markdown编辑器
2.1 在线Markdown编辑器推荐
对于偶尔使用Markdown或偏好云存储的用户,众多在线Markdown编辑器提供了便利。例如,StackEdit支持实时预览、Google Drive和Dropbox同步,以及导出为多种格式;Dillinger则以其简洁的界面和与GitHub的集成受到好评。这些在线工具无需安装,打开浏览器即可开始编写,非常适合快速编辑和分享。
2.2 离线Markdown编辑器安装指南
对于需要离线工作或追求定制化编辑体验的用户,安装本地Markdown编辑器是个好选择。两大热门选择包括Typora和Visual Studio Code(配Markdown插件)。以Typora为例,只需访问其官网下载对应操作系统的安装包,完成安装后,即可享受到无缝实时预览、丰富的主题切换以及快捷键支持等功能。Visual Studio Code则需先安装基础编辑器,随后在扩展市场中搜索并安装Markdown插件,如“Markdown All in One”,以启用Markdown支持和增强功能。
步骤详解:从安装到编写你的第一份Markdown文档
三、安装并设置Markdown编辑器
3.1 下载与安装过程
以安装Typora为例,首先访问Typora官网,根据你的操作系统(Windows、macOS或Linux)选择对应的下载链接。下载完成后,按照安装向导的指示逐步进行,通常包括同意许可协议、选择安装路径等步骤,直至安装完成。
3.2 编辑器基本设置与个性化配置
安装完毕后,启动Typora,你可以通过菜单栏的“偏好设置”或“设置”选项来调整编辑器的配置。这包括但不限于更改编辑器主题、字体样式、编辑模式(源码/预览)以及快捷键绑定等。个性化设置有助于提升写作效率和舒适度。
四、Markdown基础语法速览
4.1 标题、段落与换行
在Markdown中,使用井号(#)可以创建不同级别的标题,如`# 一级标题`对应
,`## 二级标题`对应。普通段落只需直接输入文本,Markdown会自动处理换行。若需强制换行,可以在行尾添加两个空格后回车。
4.2 强调、列表与代码块
4.2 强调、列表与代码块
强调文本可以通过星号(*)或下划线(_)包裹,如`*斜体文本*`或`_斜体文本_`。**加粗文本**则使用两个星号(`**加粗文本**`)。无序列表前缀为 `-`、`+` 或 `*`,有序列表前缀为数字后跟`.`。代码块通过三个反引号(```)包裹,可以选择指定语言类型以获得语法高亮。
实战演练:动手编写Markdown文档
五、创建新文档并保存
5.1 新建文档步骤
在Markdown编辑器中,新建文档通常很简单,只需点击菜单栏的“文件”>“新建”或使用快捷键(如Ctrl/Cmd + N)。新文档随即打开,你可以开始键入Markdown语法编写内容了。
5.2 文件保存与格式选择
完成编写后,通过“文件”>“保存”(或快捷键Ctrl/Cmd + S)保存文档。默认情况下,Markdown文件以`.md`或`.markdown`为扩展名。部分编辑器还允许直接导出为HTML、PDF等格式,方便分享或打印。
六、应用Markdown语法编写示例内容
6.1 编写简单文章结构
开始你的文章,比如用`# 我的第一篇Markdown文章`定义主标题,接着用二级标题划分章节,如`## 引言`。正文部分混合使用段落、强调和列表等语法,展示文章内容的结构和重点。
6.2 插入图片与链接
在Markdown中插入图片,使用语法``。链接则是`[链接文字](链接URL)`。例如, `[我的博客](https://example.com)` 将显示为“我的博客”,点击后跳转至指定网页。图片和链接的加入让文档更加生动丰富。
总结与进阶学习资源
七、回顾Markdown学习要点
7.1 关键步骤回顾
回顾起来,掌握Markdown的关键在于理解其核心语法、选择合适的编辑器、实践编写并熟悉保存及输出流程。从安装编辑器到创建第一个文档,每一步都是学习之旅的重要组成部分。
7.2 常见问题与解决方法
常见的Markdown学习障碍可能包括不熟悉特定编辑器的特性、语法记忆困难等。查阅官方文档、参加在线社区讨论、使用Markdown cheatsheet(速查表)都是有效的解决策略。遇到具体问题时,保持耐心,逐步排查,大多数问题都能迎刃而解。
八、探索更多Markdown高级功能与工具
8.1 进阶语法与技巧
Markdown的进阶使用涉及表格、脚注、任务列表等。例如,创建表格通过管道符(|)分隔列,使用短横线(-)定义表头与数据行。探索这些高级特性能够让你的文档更加专业和多样化。
8.2 推荐的Markdown扩展与插件
为了进一步提升Markdown的编辑体验,可以考虑安装扩展和插件。比如,在Visual Studio Code中,Markdownlint可以帮助检测语法错误,Markdown Preview Enhanced则提供了更多导出选项和预览功能。持续关注社区动态,发现适合自己的工具,让Markdown成为高效创作的得力助手。
markdown格式怎么打开常见问题(FAQs)
1、Markdown格式的文件通常用什么软件打开?
Markdown格式的文件可以使用多种软件打开和编辑,包括但不限于专用的Markdown编辑器(如Typora、MarkdownPad、Visual Studio Code配合Markdown插件等)、文本编辑器(如Notepad++、Sublime Text、Atom等,这些编辑器通常支持Markdown的语法高亮)以及在线Markdown编辑器(如Dillinger、StackEdit等)。这些工具都能很好地解析Markdown语法,并以易读的格式展示Markdown文档内容。
2、如何在Windows系统上打开Markdown格式的文件?
在Windows系统上,你可以使用任何支持Markdown语法的文本编辑器或专用Markdown编辑器来打开Markdown格式的文件。首先,你需要下载并安装一个这样的编辑器,比如Notepad++或Typora。安装完成后,你可以通过右键点击Markdown文件,选择‘打开方式’,然后找到并选中你安装的编辑器来打开文件。另外,你也可以直接在编辑器中通过‘文件’菜单选择‘打开’,然后浏览到你的Markdown文件所在位置并打开它。
3、Mac系统下如何方便地打开Markdown文件?
在Mac系统下,你可以使用内置的文本编辑器(如TextEdit,但需注意TextEdit默认可能不支持Markdown的完全渲染)或下载并安装专用的Markdown编辑器,如Typora、MacDown等。安装完成后,你可以像处理其他文件一样,双击Markdown文件来用所选的编辑器打开它。Mac系统还提供了预览Markdown文件的功能,你可以通过右键点击Markdown文件,选择‘使用预览打开’(如果已安装支持Markdown的预览应用)来查看Markdown文档的渲染效果。
4、有没有在线工具可以直接打开并查看Markdown格式的文件?
是的,有许多在线工具可以直接打开并查看Markdown格式的文件。这些工具通常被称为在线Markdown编辑器或Markdown查看器。你可以通过搜索引擎找到它们,比如Dillinger、StackEdit、Markdown Here等。这些在线工具不仅支持Markdown语法的解析和渲染,还提供了编辑Markdown文档的功能。你只需要将Markdown文件的内容复制粘贴到在线工具的编辑区域,或者通过上传文件的方式,就可以在线查看Markdown文档的渲染效果了。
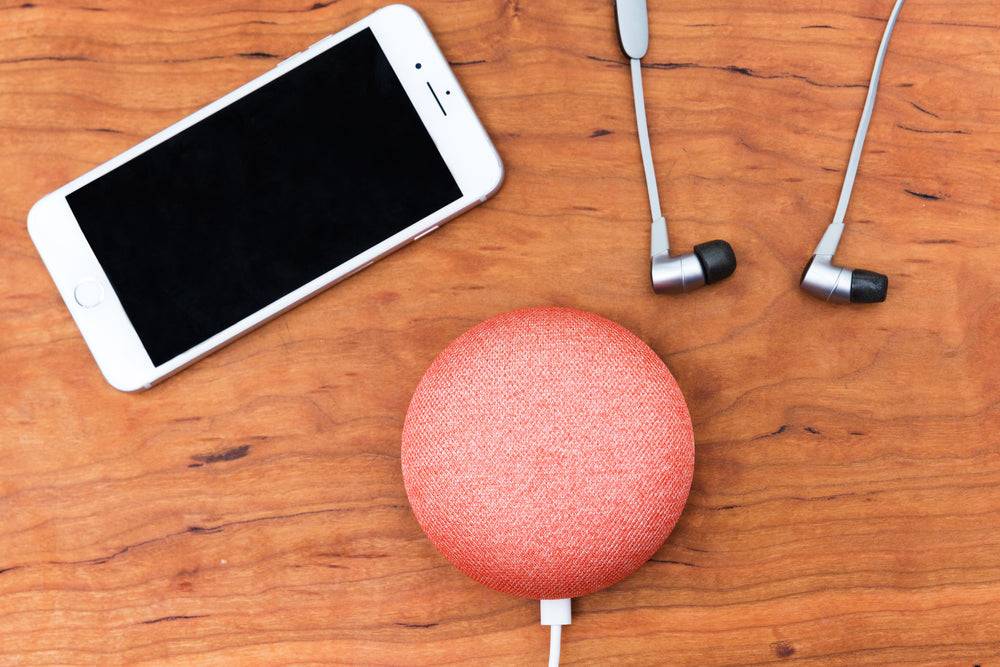
评论 (23)
非常实用的文章,感谢分享!
谢谢支持!